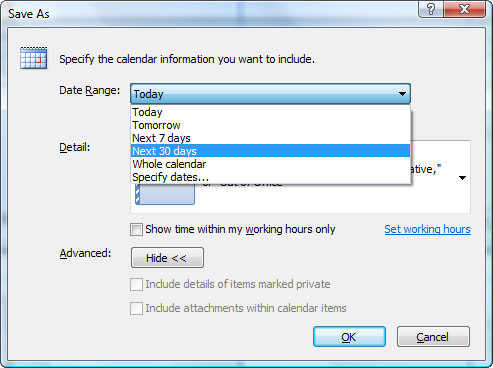Do More With Windows 7 Sticky Notes
Would you like an easy way to write down a quick note and keep it in front of you without wasting a piece of a dead tree? Let’s take a look at the Sticky Notes app in Windows 7 and how you can use it to its fullest potential.
Getting Started With Sticky Notes
If you’ve searched the Desktop Gadget Gallery for the Sticky Notes gadget from Windows Vista, you don’t have to search any more. The Vista Gadget has been replaced in Windows 7 by the Sticky Notes application. You’ll find it under Accessories in the start menu, or just type Sticky Notes in the Start Menu search.

Sticky Notes are great for jotting down some quick text you need to remember, like an address you receive over the phone or the items you need to pick up from the store on the way home. Here’s how a default note looks: yellow with 11 point Segoe Print font.

You can easily change a note’s color from the right-click menu.

If you paste text into the Sticky Note, it will maintain most of its original formatting. You’ll notice a scroll bar on the right if there’s more text than can be displayed on the screen; you can also drag the bottom right corner to resize the note to any size you want.

Click the plus sign in the top left corner to crate a new note, or click the x in the right corner to delete an existing note.

Windows will double-check that you want to delete the note; if you don’t wish to see this message each time, check the Don’t display this message again box.

All of your Sticky Notes are saved at:
However, they’re not stored in a standard format, so you can’t overly use the data in the notes file. If you would like to copy your open notes to another computer, though, you could copy and replace this file on the other computer.%AppData%\Microsoft\Sticky Notes\StickyNotes.snt

Format Text on Sticky Notes
Although the Sticky Notes app doesn’t include any formatting tools, it still accepts many common keyboard shortcuts for formatting text. These include:
- Ctrl+B – Bold
- Ctrl+I – Italics
- Ctrl+U – Underline
- Ctrl+T – Strikethrough

You can even make your text centered or right justified with these keyboard shortcuts:
- Ctrl+L – Normal, left-justified
- Ctrl+E – Centered
- Ctrl+R – Right-justified

You can even make a simple outline in a Sticky Note. To make an outline or list, press:
Ctrl+Shift+LThis will give you a bullet point, but press it again to cycle through the options displayed below. On the 7th time, you’ll be back to plain, non-outlined text.

The next outline number or point will automatically appear when you press Enter. This is a great way to jot down a simple schedule for the day, items you need at the store, or anything you can think of.

Windows 7 Integration
Sticky Notes are well integrated with Windows 7’s new features. You can create a new note from the jumplist, and we recommend keeping Sticky Notes pinned to your taskbar so you can easily jot a note down. If you have notes open when you shutdown your computer, they’ll be automatically opened when you reboot just like the Desktop Gadgets.

Unfortunately, Windows 7 doesn’t treat each note as an individual note in the taskbar or Alt+tab, but if you hover over the note thumbnail you’ll get an Aero Preview of the notes while all the other windows turn translucent. This is a great way to see what you’d written down without minimizing your windows.

Windows 7 even indexes your Sticky Notes, so you can easily find your notes from the Start Menu search. If you enter something that you’ve written on a Sticky Note, you’ll see it come up in the search results. This is one major advantage of the older Desktop Gadget.

Conclusion
Although Sticky Notes is not a groundbreaking new feature in Windows 7, it is a nice little application that makes it easy to jot something down. It’s no replacement for OneNote or Evernote, but it is great for keeping a quick note in front of you so you won’t forget it. With these tips and tricks, you should be able to get more use out of the Sticky Notes feature.